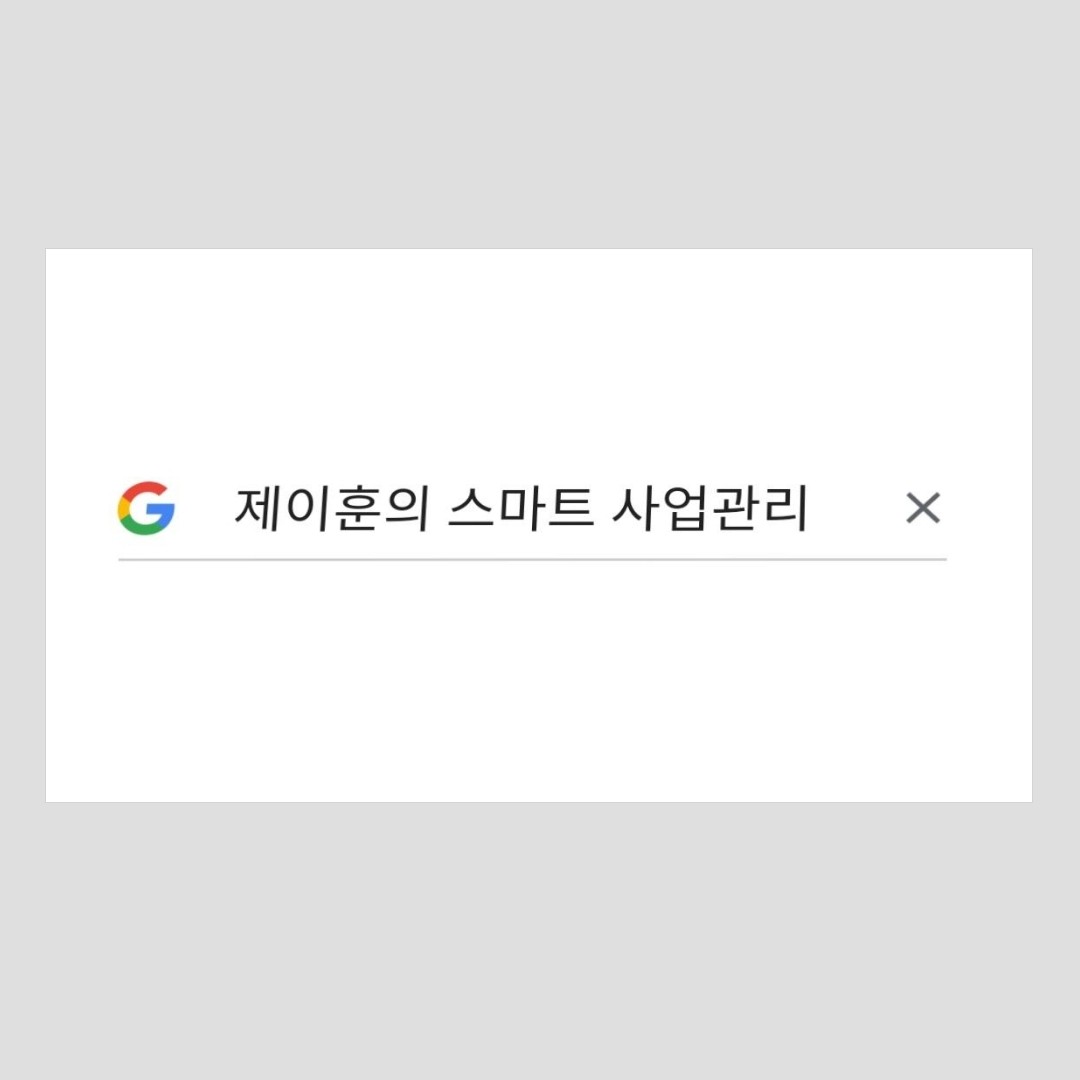WHY: Pulover's Macro Creator 프로그램의 사용방법을 익히기 위해서 WHO: 여러분들이 WHAT: 튜토리얼 내용을 학습합니다. WHEN: 지금부터 WHERE: 지금 여기에서 HOW: 아래의 내용을 참조하여 HOW MUCH: 약 20분간
튜토리얼 1 :
이 튜토리얼의 대상 :
실행, 창, 이미지 검색, 제어, 마우스, 일시 중지, 텍스트, 메시지 상자, 이동, 파일.
Tutorial 1:
Covered in this tutorial:
Run, Window, ImageSearch, Control, Mouse, Pause, Text, MessageBox, Goto and File.
마우스 좌표 설정과 관련해서 관리자 권한의 여부에 영향을 받으니
관리자 권한으로 Pulover's Macro Creator를 실행해주세요.
오늘은 구글 번역 사이트에 파일을 전송할 것입니다.
번역 결과를 워드 문서로 저장을 할 것입니다.
이를 위해 우리는 Image search와 Control Comments를 사용할 것입니다.
메뉴에서 Run / File / String / Misc를 클릭해주세요.
아래의 창이 뜨면, 우리는 Command(명령)에서 Run(실행)을 사용할 것입니다.
Target에 구글 번역 사이트의 URL을 입력 후 OK를 눌러주세요.
재생 모양을 누르면 매크로가 실행됩니다.
구글 번역 site가 run되었습니다.
이제 우리는 언제 이 Window가 사용이 가능한지 확인할 것입니다.
이를 위해서 Window Command를 클릭해주세요.
WinWaitActive Comand를 사용할 것입니다.
그리고 우리는 하단의
Win Title, Win Text, Exclude Title, Exclude Text 메뉴를 이용할 것입니다.
여기서 이번에는 구글 번역 사이트의 정보를 얻기 위해서 Win Title 메뉴를 사용할 것입니다.
Win Title 선택 후 하단의 ... 버튼을 클릭해주십시오.
그러면 정보를 얻길 원하는 Window 위에서 툴팁 창이 뜹니다.
이 상태에서 마우스 우측을 클릭하면, 해당 Window의 정보를 얻어낼 수 있습니다.
이것처럼요.
정보를 얻은 후, OK를 누르면 PMC 기본화면으로 돌아옵니다.
우리는 조금 더 안정적인 메크로 구동을 위해 딜레이를 줄 거에요.
Delay를 줄 수 있는 Pause 입니다.
와우 랜덤지연까지 설정이 가능하네요.
하지만 우리는 게임 매크로를 제작 할 것이 아니므로
1초로 설정하고 넘어가겠습니다.
그리고 구글 번역 Window가 Active 되었다는걸 알려주기 위해 Message box를 만들어줄거에요!
Ok 후 실행해보면 다음과 같이 진행됩니다.
이제 우리는 번역할 문서를 업로드 하기 위해 파일 업로드 버튼을 선택해야 합니다.
그러나 파일 업로드를 위해 클릭해야 할 버튼의 위치는 고정적이지 않죠.
클릭하고자 하는 이미지의 위치가 유동적으로 변할 수 있는 경우에는 ImageSearch를 사용해야 합니다.
... 버튼을 눌러 region을 설정해 주세요.
region을 설정하는 이유는, Image를 search할 region을 한정하기 위해서 입니다.
region을 1920 X 1080으로 설정하는 것 보다, 600 X 300 으로 설정하는 것이
Image Search의 속도도 더 빨라지며, System resource도 소모도 줄여주기 때문에
결과적으로 매크로를 더 가볍게 구동할 수 있는 것입니다.
이제 Image 옆에 있는 Screen shot을 클릭해서 찾을 Image의 Screen shot을 찍을 것입니다.
우리가 클릭 할 Image는 요놈이죠
(혹시 Screen shot 찍을 때, 빨간색 선이 표시되지 않으신다면, 관리자 권한으로 실행하시면 됩니다)
아래의 옵션을 사용합니다.
Adjust coordinates to the center of the image
이미지의 중앙으로 좌표를 조정
일반적으로 Image Search 할때 대부분 Middle을 클릭하니까
해당 옵션 설정해주는게 좋겠죠
condition과 condition에 따른 action을 선택합니다.
If Found 한다면, Left Click을 하겠다.
그리고 찾을때 까지 serach를 Repeat 할 것이라면,
다음의 메뉴를 활용합니다. 이거 매우 중요합니다.
이제 우리는 Control Command를 사용할 것입니다.
아래 계산기처럼 생긴 메뉴가 Control 메뉴 입니다.
아래의 파일 첨부 Control에 Text를 Set하기 위해서요.
Control은 이 Window 안에 있는 재료들입니다.
상단에도 Contorl, 파일이름 옆에도 Control이 있고, 우측 상단 문서 검색 란에도 Control이 있네요
하나의 창 안에 여러 Control이 들어있습니다.
오늘 우리가 Contorl에 Set할 Text는 업로드할 파일의 경로 + 파일 명입니다.
Value / Optior 에 Set할 Text를 붙여넣어 주세요
이제 Control Command를 실행할 Control을 설정해줘야 합니다.
여러개의 Control 중, 어떤 Control의 Text를 Set 할 것인지 선택해 주세요.
우리는 Control의 Win Title을 가져올 수도 있고, Class를 가져올 수도 있습니다.
Title은 이해가 되는데 Class가 뭔지 잘 모르겠네요. 왜 둘 간에 차이를 두는지..
전부다 Title로 가져오면 되지 않나? 라는 생각이 드는데, 전공자님들 알려주세요^^
Win Title에서 Class를 선택하셨다면, ... 버튼을 눌러 정보를 취득할 창으로 갑시다
그러면 아래처럼 툴팁에 Control의 이름이 보입니다.
이 컨트롤의 이름은 Edit1 이네요.
마우스 우측 버튼 눌러주세요.
다음과 같이 해당 Control의 정보를 취득하는데 성공했습니다.
이제 열기 버튼을 누르기 위해 Mouse를 추가합니다
Mouse도 아무때나 클릭하면 안되겟죠
Mouse의 Action이 작동할 Control을 설정해줘야 합니다.
Mouse의 Action을 작동할 Control을 설정해 주면
해당 마우스의 Coordinates는 자동으로 설정이 됩니다.
개발자가 친절하게 자동으로 설정되도록 만들어 놓은것 같습니다.
그러므로 Mouse의 Coordinates는 설정할 필요가 없습니다.
이런식으로 이미지서치와 클릭을 활용하시면 됩니다.
이후에는 동일 기능의 반복이라 생략하겠습니다.
마지막으로, Play 버튼 옆의 작은 아래 화샬표 버튼을 누르면 다음과 같이 뜹니다.
Play Selected Rows 메뉴는 선택한 행 만을 재생할 수 있습니다.
덕분에 매크로를 테스트 하기 위해서 처음부터 쓸대없이 반복하는 시간을 줄일 수 있습니다.
우측 상단에는 Hotkey 설정도 가능하네요
'NCS > 20. 정보통신' 카테고리의 다른 글
| 기가바이트 노트북 드라이버 다운로드 (0) | 2019.01.10 |
|---|---|
| nvidia 제어판 설정 (0) | 2019.01.10 |
| 매크로 프로그램 비교 (10) | 2019.01.10 |
| 파일 히스토리를 사용하도록 설정할 수 없습니다. (0) | 2019.01.10 |
| 윈도우10 파일 히스토리 백업 올바르게 사용하기 (0) | 2019.01.10 |
| 파일 히스토리가 이 드라이브를 인식하지 못합니다. (7) | 2019.01.10 |
| Pulover's Macro Creator 이미지 서치 매크로 (10) | 2019.01.10 |
| 텍스트 매크로 프로그램 Phrase Express (2) | 2019.01.10 |