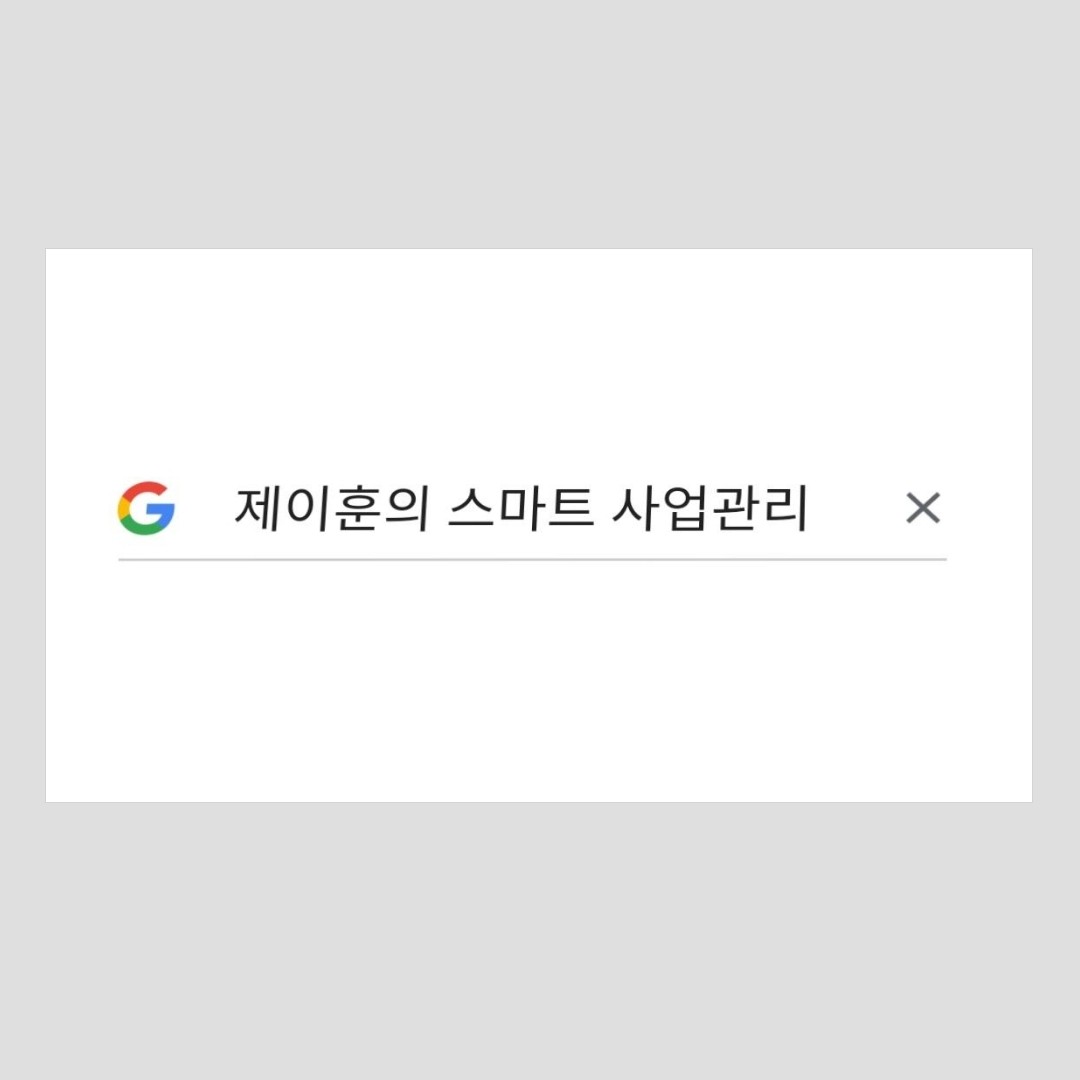목적: 윈도우10의 특정 파일만을 선별적으로 백업하기 위해서
대상: 윈도우를 사용하는 유저가
내용: 백업 기능을 활용합니다.
시기: 지금부터
장소: 백업 설정 메뉴에서
방법: 백업을 원치 않는 폴더를 백업 대상으로부터 제외시킴으로써
분량: 10분간
윈도우10에서 기본적으로 제공되는 파일 히스토리 백업을 시도하였습니다.
그러나 백업을 원하는 폴더 뿐만 아니라
백업을 원하지 않는 폴더까지 같이 백업되는 현상을 경험하였습니다.
구체적으로 파일 히스토리 백업을 사용하시게 되면,
아래 보이시는 라이브러리 폴더 안의 모든 내용이 백업됩니다.
라이브러리에 포함된 항목은 구체적으로 다음과 같습니다.
문서, 비디오, 사진, 음악, 저장된 사진
그러나 사용자는 해당 폴더의 백업을 원치 않을 수 있습니다.
이를 위해 자신이 원하는 폴더만을 선별적으로 선택하여
히스토리를 백업하는 방법을 알아보시겠습니다.
윈도우 시작 버튼을 누릅니다. "백업 설정"을 검색합니다.
자동으로 파일 백업 아래의 "기타 옵션" 버튼을 클릭합니다.
백업 옵션의 하단부에 "고급 설정 보기" 버튼을 클릭합니다.
좌측의 "폴더 제외" 버튼을 클릭합니다.
히스토리 백업에서 제외할 대상을 추가하기 위해 "추가" 버튼을 클릭합니다.
라이브러리에 존재하는 모든 폴더를 한개씩 선택하여 제외대상에 추가합니다.
추가를 완료하신 후, "변경 내용 저장 버튼"을 클릭합니다.
시작에서 다시 "백업 설정" 을 검색합니다.
백업 항목의 "기타 옵션" 메뉴를 클릭합니다.
관련 설정 메뉴에서 "고급 설정 보기" 버튼을 클릭합니다.
파일 히스토리를 "켜기" 버튼을 클릭하여 켜줍니다.
이 폴더 백업 항목에서 "폴더 추가" 버튼을 클릭합니다.
더블클릭을 하시면 이미지를 수정할 수 있습니다
위와 같이 설정을 완료하시면,
기본값으로 설정되어 있던 라이브러리 내 폴더들은 백업에서 제외가 되며,
여러분이 선별적으로 선택한 폴더만이 파일 히스토리에 백업이 됩니다.
이를 통해서 윈도우가 제공하는 기준이 아닌, 사용자가 선택한 기준에 따라
파일 히스토리를 백업을 할 수 있습니다.
도움이 되셨다면 하단의 하트표를 클릭 부탁드립니다.
감사합니다.
'NCS > 20. 정보통신' 카테고리의 다른 글
| 기가바이트 노트북 드라이버 다운로드 (0) | 2019.01.10 |
|---|---|
| nvidia 제어판 설정 (0) | 2019.01.10 |
| 매크로 프로그램 비교 (10) | 2019.01.10 |
| 파일 히스토리를 사용하도록 설정할 수 없습니다. (0) | 2019.01.10 |
| 파일 히스토리가 이 드라이브를 인식하지 못합니다. (6) | 2019.01.10 |
| Pulover's Macro Creator 튜토리얼 (2) | 2019.01.10 |
| Pulover's Macro Creator 이미지 서치 매크로 (10) | 2019.01.10 |
| 텍스트 매크로 프로그램 Phrase Express (2) | 2019.01.10 |