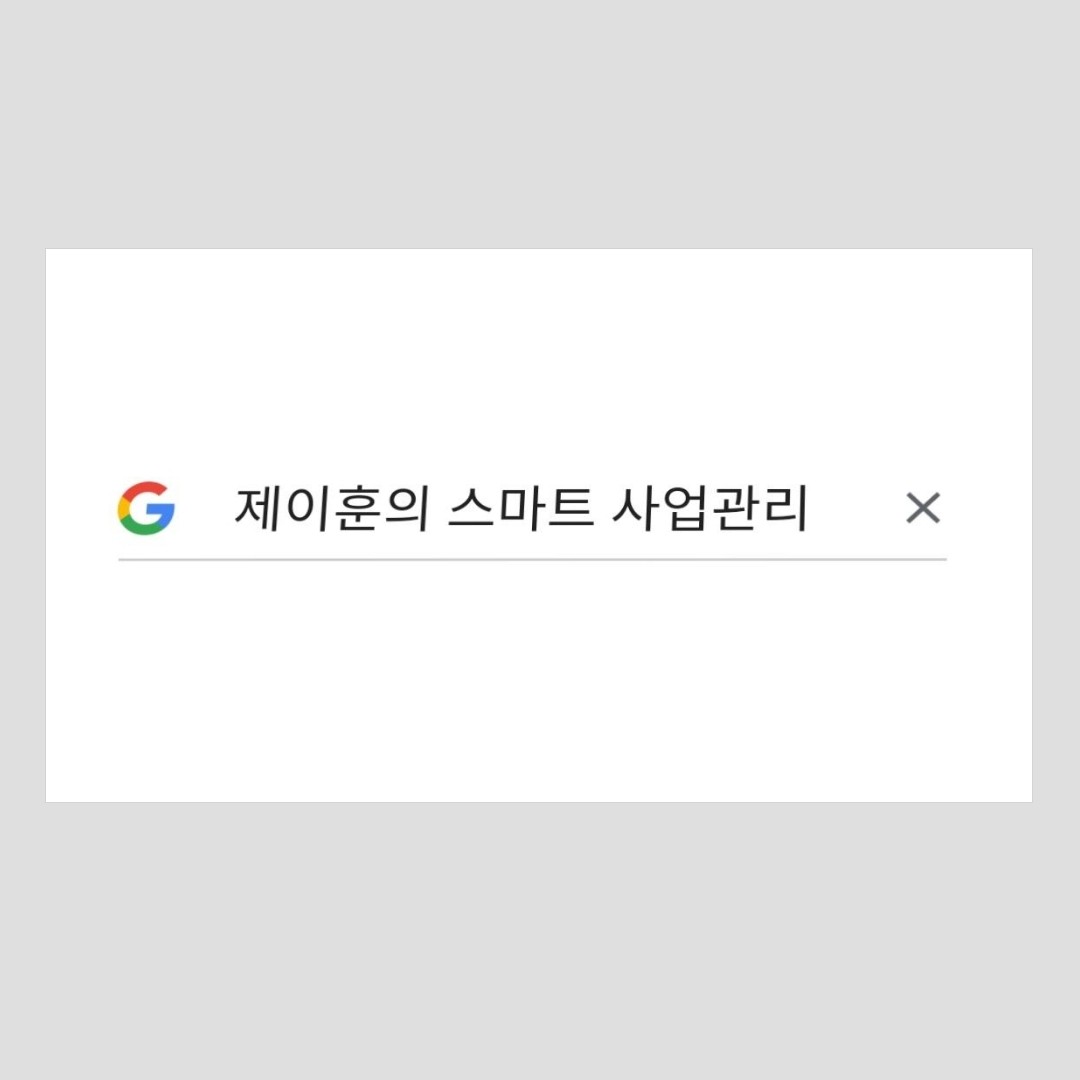WHY: 이미지 서치 매크로를 활용하기 위해서
WHO: 여러분이
WHAT: Pulover's Macro를 다운받고, 이를 활용합니다.
WHEN: 지금부터
WHERE: 공식 홈페이지와 매크로 화면에서
HOW: 매크로 프로그램을 다운받고, 이를 실행함으로써
HOW MUCH: 약 20분간
1. https://www.macrocreator.com/download/에서 Pulover's Macro 프로그램을 다운받습니다.
2. 해당 프로그램을 실행 한 뒤에, 이미지 서치 아이콘을 클릭합니다.
3. 이미지를 검색할 범위를 지정해줍니다. 이를 꼭 지정해주셔야지 이미지를 잘 찾아냅니다.
4. 스크린 샷 만들기 버튼을 클릭합니다.
5. 이미지가 저장되는 경로를 확인합니다. 백업시 필요할 것입니다,
C:\Users\이름\AppData\Roaming\MacroCreator\Screenshots
6. 이미지를 발견하는 경우 Left Click, 발견하지 않은 경우 : Play sound로 설정해줍니다.
7. 이미지 중앙 클릭을 위해 설정했으나 올바르게 작동하지 않네요. 일단 보류합니다.
8. "특정 이미지를 찾아낼때까지 서치를 반복하겠다" 입니다. 반복횟수 및 지연을 원하는 값으로 설정합니다.
9. 이미지를 발견하지 못할 경우 유사값을 10씩 향상시켜 봅니다.
유사라고 되어있으나 조금더 정확한 번역을 하자면, "변화 허용치" 입니다.
이 값을 올릴수록 이미지 서치 판정기준이 유연해지니, 80까지 올려보시기를 권장드립니다.
10. 이미지 검색이 정상적으로 잘 작동된다면, 다음은 핵심기능인 IF구문입니다.
if 구문이란, "만약에 ~ 한다면 나는 ~ 할 것이다" 라는 구문입니다.
ex) 만약에 이미지를 발견하면 나는 우측 상단의 버튼을 클릭할 것이다
if 구문을 통해서 여러가지 응용이 가능합니다.
11. 매크로가 작성되었습니다.
이미지 서치 > IF구문 시작 > 취할 액션 > IF구문 종료 순입니다.
12. 중간요약 하자면, 중요 포인트는 아래와 같습니다.
첫째, 이미지 서치로 매크로를 시작합니다.
둘째, IF 구문 시작과 종료 사이에 여러분이 취할 액션이 들어갑니다.
셋째, 여러분이 취할 액션은, 찾은 이미지가 위치하는 곳을 마우스로 클릭하는 것입니다.
ㅇ
이때, 매크로 프로그램이 찾은 이미지의 위치를 받아오기 위해서 출력변수인 %foundX% 와 %foundY%를 사용해야 합니다.
13. 아래의 이미지를 보시면, 찾은 이미지의 위치를 FoundX와 FounY로 출력하겠다는 상태입니다.
14. 아래와 같이 입력하면 출력했던 변수를 받아올 수 있습니다.
변수를 받는다는 것은 이미지의 위치값을 받아올 수 있다는 것입니다.
만약 이미지를 찾으신 후, 더블클릭을 원하신다면 왼쪽 아래의 반복과 지연 옵션을 사용하면 됩니다.
15. 실행 결과 정상작동 합니다.
도움이 되셨다면 하트표를 클릭 부탁드립니다.
감사합니다.
'NCS > 20. 정보통신' 카테고리의 다른 글
| 기가바이트 노트북 드라이버 다운로드 (0) | 2019.01.10 |
|---|---|
| nvidia 제어판 설정 (0) | 2019.01.10 |
| 매크로 프로그램 비교 (10) | 2019.01.10 |
| 파일 히스토리를 사용하도록 설정할 수 없습니다. (0) | 2019.01.10 |
| 윈도우10 파일 히스토리 백업 올바르게 사용하기 (0) | 2019.01.10 |
| 파일 히스토리가 이 드라이브를 인식하지 못합니다. (7) | 2019.01.10 |
| Pulover's Macro Creator 튜토리얼 (5) | 2019.01.10 |
| 텍스트 매크로 프로그램 Phrase Express (2) | 2019.01.10 |