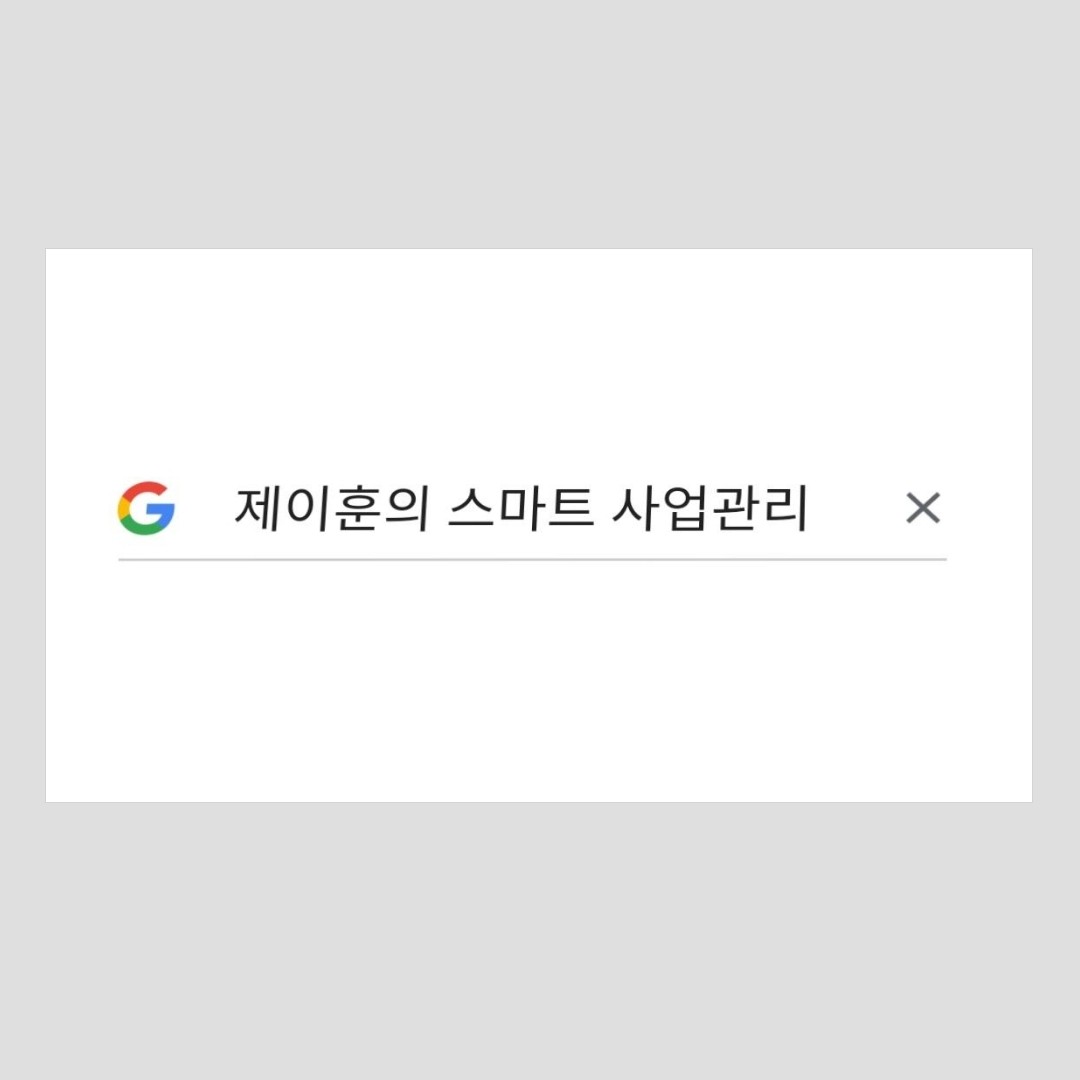개요. WHY? 데이터를 안전하게 자동백업하기 위해서. WHO? 윈도우를 사용하는 유저가. WHAT: 윈도우 이미지와 파일 히스토리를 백업한다. WHEN: 포맷 전, 그리고 포맷 후. WHERE: 외장하드 또는 다른 파티션에. HOW: 파일 히스토리 백업 > 윈도우 포맷 > 윈도우 이미지 백업. HOW MUCH: 약 30분간 . 백업. 파일 히스토리. 개요. WHY? 원하는 폴더를 원하는 시점으로 복원하기 위해. WHO? 윈도우를 사용하는 유저가. WHAT: 파일 히스토리를 백업합니다. WHEN: 컴퓨터를 포맷하기 이전에. WHERE: 외장하드 또는 다른 파티션에. HOW: 다음 페이지를 참조하여. HOW MUCH: 약 10분간. 파일 히스토리. 방법. 시작 > 백업 설정 > 파일 히스토리를 사용하여 백업 > 기타옵션. 기존에 설정된 백업 폴더 확인. 희망하는 백업 빈도와 기간을 설정. 히스토리 백업 폴더를 추가하고 싶은 경우, 상단의 추가 버튼을 클릭. 이미 추가된 히스토리 백업 폴더를 제거하고 싶은 경우, 제거 버튼 클릭. 윈도우 이미지. 개요. 왜? 컴퓨터를 한방에 깔끔하게 복원하기 위해. 누가? 윈도우를 사용하는 유저가. 언제? 컴퓨터를 포맷한 다음, 필수 프로그램을 설치한 이후에. 어디서? 외장하드 OR 다른 파티션에. 무엇을? 윈도우 이미지를 백업합니다. 어떻게? 다음 페이지를 참조하여. 어떻게?. 윈도우 이미지. 방법. 이 PC 초기화를 검색하여 윈도우를 포맷합니다.. 설치시 번거롭고 오래걸리는 무거운 프로그램 위주로 설치합니다.. 백업 설정을 검색합니다. 백업 및 복원으로 이동(Windows 7)합니다. 시스템 이미지 만들기를 클릭합니다. 원하는 백업 장소를 지정하여 백업을 완료합니다.. 복구. 윈도우 이미지 및 파일 히스토리. 윈도우 이미지를 먼저 복구하신 다음. 파일 히스토리를 복구하시면 됩니다.
'NCS > 20. 정보통신' 카테고리의 다른 글
| LM2001020401_데이터베이스요구사항분석(작성중) (0) | 2022.02.13 |
|---|---|
| 20.정보통신_01.정보기술_02.정보기술개발_04. DB엔지니어링_01 LM2001020401_데이터베이스요구사항분석(1) (0) | 2022.01.31 |
| 신박한 음성인식 프로그램 Speech To Text (0) | 2021.01.10 |
| 이미지 서치에 활용 가능한 매크로 프로그램 심플줌(Simple Zoom) (0) | 2020.04.04 |
| 외장하드 전송멈춤 (0) | 2020.02.16 |
| 원드라이브 동기화 문제 및 해결방안 (0) | 2020.01.19 |
| Onedrive 변경 내용 처리 중 (0) | 2020.01.17 |
| 윈도우 최적화 (4) | 2020.01.06 |